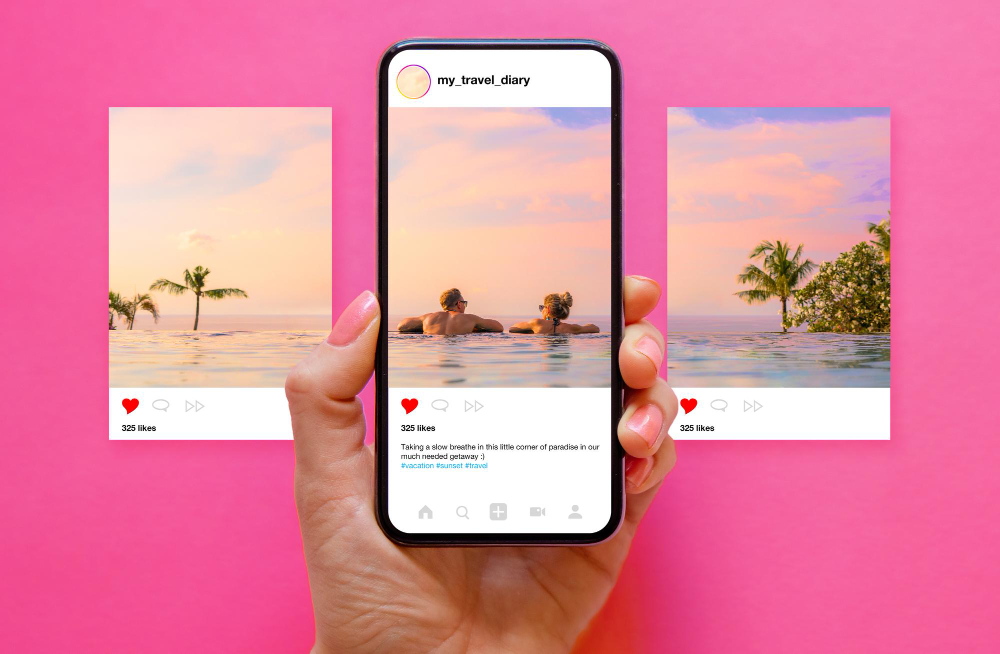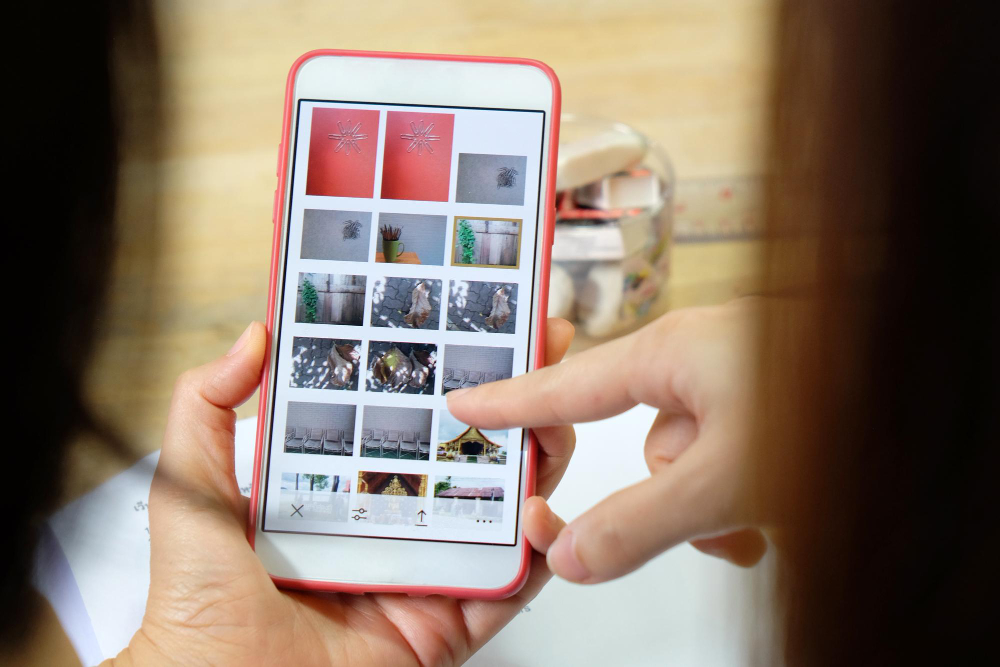How to Enable High Quality Uploads on Instagram
In today’s digital age, the importance of high-quality images on social media platforms like Instagram cannot be overstated. Whether you are a professional photographer, a business owner, or simply someone who enjoys sharing life’s moments, understanding how to enable high quality uploads on Instagram is crucial. This guide will provide you with valuable insights and tips to ensure your photos and videos look their best when shared.
Understanding High Quality Uploads on Instagram
High quality uploads on Instagram are essential for anyone looking to showcase their work or personal moments with the highest resolution possible. When you upload high-quality images, you enhance your content’s clarity and detail, making it visually appealing to your audience. Instagram allows users to upload images at a resolution of 1080 pixels, which is ideal for maintaining quality while ensuring the app’s performance remains optimal. By adjusting the app’s settings, you can enable high quality uploads, ensuring your photos are displayed in their best light.
Benefits of Uploading High Quality Photos
Uploading high quality photos on Instagram comes with a myriad of benefits. Firstly, high-quality images attract more engagement, as they stand out in users’ feeds and attract likes and comments. Moreover, using the best quality allows your content to be more shareable, thereby increasing your visibility. High-resolution images also enable better editing options, as you can crop or resize without losing detail. Ultimately, when you use Instagram’s settings to upload high-quality images, you create a professional aesthetic that can elevate your brand or personal profile.
Common Issues with Low Quality Uploads
Low quality uploads can severely detract from your Instagram presence, often resulting in pixelated or blurry images. When Instagram compresses your photos, crucial details may be lost, leading to a less impactful visual experience. Common issues arise from incorrect aspect ratios or file sizes that exceed the app’s upload requirements. Users often face frustration when their photos appear dull or distorted after upload. By understanding these pitfalls and opting to upload high quality images, you can avoid these common mistakes and present your content in the best possible light.
How to Enable High Quality Uploads
To fully enjoy the benefits of high quality uploads on Instagram, it’s essential to know how to enable these settings on your device. Whether you’re using an iPhone or an Android device, the process is straightforward. By following a few simple steps, you can ensure that your photos and videos are uploaded at their highest quality. This not only enhances the visual appeal but also helps maintain the integrity of your images, allowing them to shine as they were intended.
Steps to Enable High Quality Uploads on iOS
If you’re an iPhone user, enabling high quality uploads on the Instagram app is a breeze. Start by navigating to your profile and tapping the three horizontal lines in the upper right corner to access the settings menu. From there, select “Account,” followed by “Cellular Data Use.” Here, you’ll find a toggle option to “Use High Quality Uploads.” By activating this feature, you ensure that your images are uploaded at the best quality, even if it slightly increases your data usage. This is a small trade-off for significantly improved image quality!
Steps to Enable High Quality Uploads on Android
If you’re an Android user, enabling high quality uploads on the Instagram app is simple. Start by opening the Instagram app and navigating to your profile. Tap the three horizontal lines in the upper right corner to access the menu, then select “Settings.” From there, choose “Account,” followed by “Cellular Data Use.” You’ll see an option labeled “High Quality Uploads.” Toggle this feature on to ensure your images and videos are uploaded at the best quality, even if it slightly increases data usage. This ensures better visual performance for your content!
Optimizing Your Images for High Quality Uploads
To truly optimize your images for high quality uploads on Instagram, understanding the right formats and resolutions is key. By using specific formats and adhering to ideal resolution guidelines, you can ensure your photos look stunning. Instagram supports various formats, but sticking to JPEG or PNG will provide the best results. Additionally, maintaining a resolution of 1080 pixels ensures your images are displayed crisply, avoiding the pitfalls of compression that can lead to pixelation or blurriness.
Recommended Formats for High Quality Photos
When it comes to uploading high-quality photos on Instagram, choosing the right format is crucial. The recommended formats are JPEG and PNG, as these allow for excellent image quality while keeping file sizes manageable. JPEGs are ideal for photographs with rich colors and gradients, while PNGs are perfect for images requiring transparency or sharp lines. By exporting your images in these formats, you can maximize their quality, ensuring they look fantastic whether viewed on mobile or desktop screens.
Ideal Resolution for Instagram Posts
The ideal resolution for Instagram posts is 1080 pixels wide. This resolution strikes a balance between high quality and efficient loading times. When you upload images at 1080 pixels, Instagram will display them beautifully without excessive compression that could lead to pixelated or blurry pictures. For those looking to create engaging content, maintaining this resolution is essential for ensuring your audience experiences the vibrant details and colors in your photos and videos. Adhering to this guideline sets the stage for high-quality uploads that captivate viewers.
Uploading Videos by Default in High Quality
Uploading videos in high quality on Instagram is essential for delivering a visually engaging experience to your audience. By default, Instagram compresses videos to optimize performance, but by configuring your settings, you can ensure your videos are uploaded at the highest quality possible. This not only enhances clarity and detail but also maintains the integrity of your creative content. Understanding how to set these parameters will allow you to share stunning reels and stories that truly stand out.
Understanding Video Upload Requirements
When it comes to uploading videos on Instagram, there are specific requirements that ensure your content is of the highest quality. The ideal video resolution is 1080 pixels, matching the standard for photos. Additionally, videos should adhere to an aspect ratio of 16:9 or 1:1 for optimal display on various devices. It’s crucial to keep your file size manageable to prevent any issues during upload. Familiarizing yourself with these upload requirements will empower you to create captivating videos that resonate with your audience.
Configuring Video Settings for High Quality
To configure video settings for high quality uploads, you need to dive into the Instagram app’s settings on your iPhone or Android device. By toggling the “Upload at Highest Quality” option, you are taking the first step toward ensuring your videos maintain their original resolution during the upload process. This setting allows you to bypass Instagram’s default compression, which can lead to pixelated or blurry outputs. Taking the time to adjust these settings can make a significant difference in the quality of your videos.
Troubleshooting Common Issues
Even when you follow the steps to enable high quality uploads, you may encounter some common issues. Understanding these problems and their solutions can save you time and frustration as you share your content. From resolving blurry images to handling upload errors, being prepared to troubleshoot will help maintain the quality of your Instagram presence. Here, we’ll explore the most frequent challenges users face and provide effective solutions to overcome them.
Resolving Blurry Images on Upload
Blurry images can be a significant issue when uploading to Instagram, often resulting from improper settings or file formats. If your photos appear pixelated after upload, it is important to check that you are using the correct resolution and file format. Ensuring your images are exported in JPEG or PNG at 1080 pixels will help reduce the risk of blurriness. Additionally, adjusting your upload settings to prioritize high quality will further enhance the clarity of your images, allowing you to present your content in the best possible light.
Handling Upload Errors and Notifications
Upload errors and notifications can disrupt your posting schedule and affect your engagement. These issues can stem from a variety of factors, including poor internet connection or exceeding the file size limits set by Instagram. To tackle these problems, ensure you have a stable Wi-Fi connection before uploading. If notifications persist, consider clearing your app cache or updating the Instagram app to the latest version. By being proactive in addressing these upload errors, you can maintain a smooth and effective presence on Instagram.